 Website:
Trelleborg Marine and Infrastructure
Website:
Trelleborg Marine and Infrastructure
Group: Trelleborg
Catalog excerpts
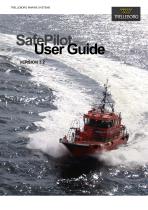
TRELLEBORG MARINE SYSTEMS SafePilot User Guide VERSION 3.2
Open the catalog to page 1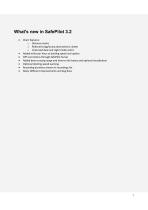
What's new in SafePilot 3.2 • Chart features: o Distance marks o Reduced snag/stump obstructions clutter o Improved dusk and night mode colors • Added miles per hour as docking speed unit option • GPS corrections through SafePilot Server • Added bow crossing range and time to info boxes and optional visualization • Optional docking speed warning • Recording durations shown in recordings list • Many different improvements and bug fixes
Open the catalog to page 4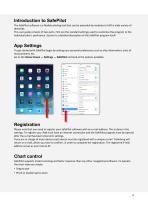
Introduction to SafePilot The SafePilot software is a flexible piloting tool that can be extended by modules to fulfil a wide variety of demands. This user guide consists of two parts. First are the standard settings used to customize the program to the individual pilot’s preference. Second is a detailed description of the SafePilot program itself. App Settings To get started with SafePilot begin by setting your personal preferences such as ship information, units of measurement, etc. Go to the Home Screen — Settings — SafePilot and look at the options available. Registration Please note...
Open the catalog to page 5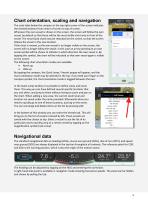
Chart orientation, scaling and navigation The scale label below the compass in the top right corner of the screen indicates the charted distance from center of screen to top of screen. Whenever the own vessel is shown on the screen, the screen will follow the own vessel, by default so that there will be the most visible chart area in front of the vessel. The vessel (and chart) may be relocated on the screen, so that the screen follows the vessel in this new location. If the chart is moved, so the own vessel is no longer visible on the screen, the screen will no longer follow the vessel. In...
Open the catalog to page 6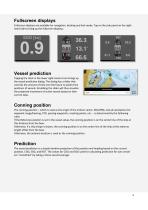
Fullscreen displays Fullscreen displays are available for navigation, docking and lock mode. Tap on the side panel on the righthand side to bring up the fullscreen displays. Vessel prediction Tapping the clock in the lower right-hand corner brings up the vessel prediction dialog. The dialog has a slider that controls the amount of time into the future to predict the positions of vessels. Scrubbing the slider will thus visualize the projected movement of active vessels based on their current data. Conning position The conning position – which is used as the origin of the motion vector,...
Open the catalog to page 7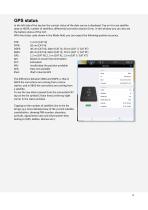
GPS status In the left side of the top bar the current status of the data source is displayed. Tap on it to see satellite data as HDOP, number of satellites, differential correction station ID etc. In this window you can also see the battery status of the CAT. With the status code shown in the Mode field, you can expect the following position accuracy. RTK: 1-2 cm (CAT III) AIS: Based on vessel instrumentation INV: Invalid data: No position available iPad: iPad's internal GPS The difference between SBAS and DGPS, is that in DGPS the corrections are coming from a shore station,...
Open the catalog to page 8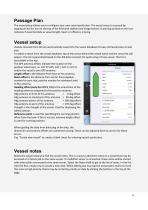
Passage Plan The vessel setup allows you to configure your own vessel particulars. The vessel setup is accessed by tapping on the list icon at the top of the left-hand sidebar (see image below). A warning symbol on the icon indicates if essential data as vessel length, beam or offsets is missing. Vessel setup Vessels received from AIS are automatically saved into the vessel database for easy retrieval/setup at next visit. To select a vessel from the vessel database, tap at the arrow behind the vessel name and the vessel list will appear. This list is generated based on the AIS data...
Open the catalog to page 9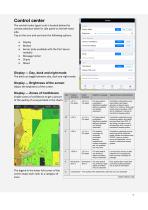
Control center The control center (gear icon) is located below the context selection wheel in side panel on the left-hand side. Tap on the icon and you have the following options: • Display • Motion • Server (only available with the Port Server module) • Message Center • Charts • About Display — Day, dusk and night mode The pilot can toggle between day, dusk and night mode. Display — Brightness of the screen Adjust the brightness of the screen. Display — Zones of Confidence Enable zones of confidence to get a picture of the quality of surveyed data in the charts. The legend in the lower...
Open the catalog to page 10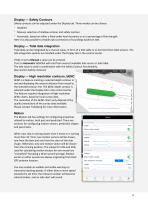
Display — Safety Contours Safety contours can be adjusted under the Display tab. Three modes can be chosen: - Disabled - Manual, selection of shallow contour and safety contour - Automatic, based on either a fixed under keel clearance or on a percentage of the draught. Here it is also possible to enable auto corrections of soundings based on tide. Display — Tidal data integration Tidal data can be integrated by a manual value, in form of a tide table or as live feed from tidal sensors. The tide integration options are handled under the Display tab in the control center. If tide is set to...
Open the catalog to page 11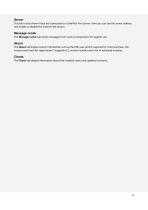
Server This tab is only shown if you are connected to a SafePilot Port Server. Here you can see the server address and enable or disable the internet AIS stream. Message center The Message center tab shows messages from various components for support use. About The About tab display system information such as the ENC user permit required for chart purchase, the license email used for registration (“assigned to”), version number and a list of activated modules. Charts The Charts tab display information about the installed charts and updates for charts.
Open the catalog to page 12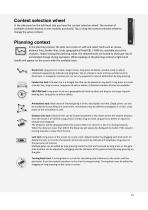
Context selection wheel In the side panel on the left-hand side you have the context selection wheel. The number of available contexts depend on the modules purchased. Tap or drag the context selection wheel to change the active context. Planning context In the planning context, the pilot can construct, edit and select tools such as routes, distance lines, fender lines, locks, geographical fixed EBL / VRM etc. available across the modules. When leaving the planning mode, the selected tools are locked to eliminate risk of unintended change during operation. When tapping on the planning...
Open the catalog to page 13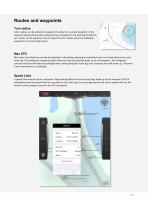
Routes and waypoints Turn radius A turn radius can be added to a waypoint to allow for a curved waypoint. In the waypoint dialog (shown when long pressing a waypoint in the planning mode) the turn radius can be adjusted. You can adjust the turn radius either for individual waypoints or for the whole route. Max XTD Max cross track distance can also be adjusted in this dialog, allowing for individual max cross track distance for each route leg. The setting on a waypoint takes effect on the route leg that leads up to this waypoint. The navigation context route bar will adjust accordingly when...
Open the catalog to page 14All Trelleborg Marine and Infrastructure catalogs and brochures
-
SafePilot brochure
20 Pages
-
Docking & Mooring
88 Pages
-
Pneumatic Fender infographic
1 Pages
-
Pneumatic Fenders brochure
28 Pages
-
Fender Application Design Manual
88 Pages
-
Multipurpose and Tug Fenders
44 Pages
-
Rolling Fenders and Safety
18 Pages
-
AutoMoor Brochure
24 Pages
-
Fender Systems
86 Pages
-
DynaMoor
20 Pages
-
Bollards
28 Pages
-
Solid SmartFender Factsheet
2 Pages
-
Ship-Shore Links Factsheet
4 Pages
-
SmartDAS Factsheet
2 Pages
-
TRELLEBORG DYNAMOOR
4 Pages
-
SmartDock ® Display Board
4 Pages
-
Surface Buoyancy
24 Pages
-
SmartMoor Series II
7 Pages
-
Performance Monitoring
3 Pages
-
Universal Safety Link
3 Pages
-
TRELLEBORG’S Tugger Winch
2 Pages
-
LNG Infographic
8 Pages
-
Safepilot SmartPort System
16 Pages
-
Combined ESDS & SSL
3 Pages
-
Ship Shore Link System
3 Pages
-
Emergency Shutdown Link
3 Pages
-
Floating Fenders
48 Pages
-
Prelude LNG
1 Pages
-
AutoMoor Datasheet
4 Pages
-
SafePilot CAT XT System
2 Pages
-
Whitepaper - Correction Factors
10 Pages
-
Mini Guide - Foam Fenders
5 Pages
-
Buoy Range Table
2 Pages
-
Hawser Hooks
6 Pages
-
Guide - Fenders
8 Pages
-
Barometer Report 3
16 Pages
-
Barometer Report 2
7 Pages
-
lload monitoring software
2 Pages
-
lload monitoring systeme
5 Pages
-
Remote Release System
6 Pages
-
Capstans
4 Pages
-
Accessories
10 Pages
Archived catalogs
-
Docking and mooring
2 Pages






















































































