 Website:
Trelleborg Marine and Infrastructure
Website:
Trelleborg Marine and Infrastructure
Group: Trelleborg
Catalog excerpts
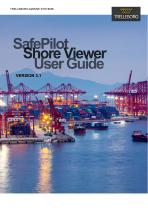
TRELLEBORG MARINE SYSTEMS
Open the catalog to page 1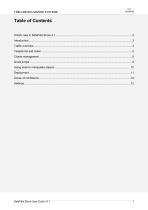
TRELLEBORG MARINE SYSTEMS SafePilot Shore User Guide v3.1
Open the catalog to page 2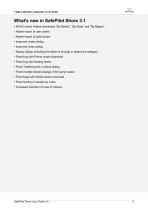
TRELLEBORG MARINE SYSTEMS What's new in SafePilot Shore 3.1 • NOAA charts: Added downloads "By District", "By State" and "By Region" • Added import of user charts • Added import of quick jumps • Improved charts dialog • Improved notes dialog • Deploy dialog: selecting the object is enough to deploy the category • Fixed bug with Primar charts download • Fixed bug with floating docks • Fixed Trelleborg link in About dialog • Fixed multiple details dialogs of the same vessel • Fixed bugs with NOAA charts download • Fixed sorting of vessels by notes • Increased precision of area of interest...
Open the catalog to page 3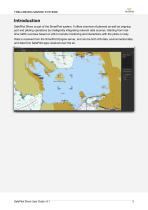
TRELLEBORG MARINE SYSTEMS Introduction SafePilot Shore is part of the SmartPort system. It offers overview of planned as well as ongoing port and piloting operations by intelligently integrating relevant data sources. Starting from realtime traffic overview based on AIS to remote monitoring and interactions with the pilots on duty. Data is received from the SmartPort Engine server, and can be both AIS data, environmental data, and data from SafePilot apps received over the air. SafePilot Shore User Guide v3.1
Open the catalog to page 4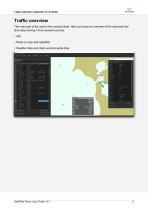
TRELLEBORG MARINE SYSTEMS Traffic overview The main part of the view is the nautical chart. Here you have an overview of the area and real time data coming in from several sources: • AIS • Pilots on duty with SafePilot • Weather data and other environmental data SafePilot Shore User Guide v3.1 4
Open the catalog to page 5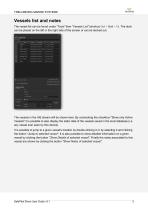
TRELLEBORG MARINE SYSTEMS Vessels list and notes The vessel list can be found under "Tools" then "Vessels List" (shortcut Ctrl + Shift + V). The dock can be placed on the left or the right side of the screen or can be docked out. The vessels in the AIS stream will be shown here. By unchecking the checkbox "Show only Active Vessels" it is possible to also display the static data of the vessels saved in the local database (i.e. any vessel ever seen by this device). It is possible to jump to a given vessel's location by double-clicking it or by selecting it and clicking the button "Jump to...
Open the catalog to page 6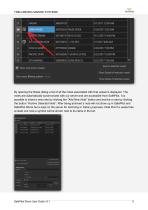
TRELLEBORG MARINE SYSTEMS By opening the Notes dialog a list of all the notes associated with that vessel is displayed. The notes are automatically synchronized with our server and are accessible from SafePilot. It is possible to insert a new note by clicking the "Add New Note" button and archive a note by clicking the button "Archive Selected Note". After being archived a note will not show up in SafePilot and SafePilot Shore but is kept on the server for archiving or history purposes. Note that if a vessel has at least one note a symbol will be shown next to its name in the list....
Open the catalog to page 7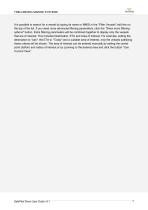
TRELLEBORG MARINE SYSTEMS It is possible to search for a vessel by typing its name or MMSI in the "Filter Vessels" edit line on the top of the list. If you need more advanced filtering parameters, click the "Show more filtering options" button. Extra filtering parameters will be combined together to display only the vessels that are of interest. This includes Destination, ETA and Area of Interest. For example, setting the destination to "oak", the ETA to "Today" and a suitable area of interest, only the vessels satisfying these criteria will be shown. The area of interest can be entered...
Open the catalog to page 8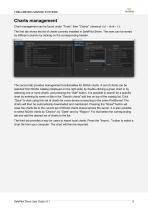
TRELLEBORG MARINE SYSTEMS Charts management Chart management can be found under "Tools", then "Charts" (shortcut Ctrl + Shift + C). The first tab shows the list of charts currently installed in SafePilot Shore. The rows can be sorted by different columns by clicking on the corresponding header. The second tab provides management functionalities for NOAA charts. A set of charts can be selected from NOAA catalog (displayed on the right side) by double-clicking a given chart or by selecting one or more charts and pressing the "Add" button. It is possible to search for a specific chart by...
Open the catalog to page 9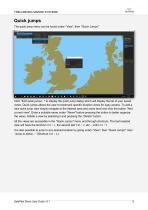
TRELLEBORG MARINE SYSTEMS Quick jumps The quick jump menu can be found under "View", then "Quick Jumps". Click "Edit quick jumps..." to display the quick jump dialog which will display the list of your saved views. Quick jumps allows the user to bookmark specific location views for easy access. To add a new quick jump view simply navigate to the desired area and zoom level and click the button "Add current view". Enter a suitable name under "Name" before pressing the button to better organize the views. Delete a view by selecting it and pressing the "Delete" button. All the views are...
Open the catalog to page 10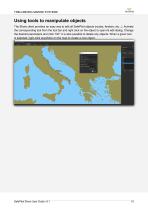
TRELLEBORG MARINE SYSTEMS Using tools to manipulate objects The Shore client provides an easy way to edit all SafePilot objects (routes, fenders, etc...). Activate the corresponding tool from the tool bar and right click on the object to open its edit dialog. Change the desired parameters and click "Ok". It is also possible to delete any objects. When a given tool is selected, right-click anywhere on the map to create a new object. SafePilot Shore User Guide v3.1
Open the catalog to page 11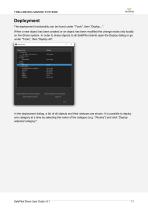
TRELLEBORG MARINE SYSTEMS Deployment The deployment functionality can be found under "Tools", then "Deploy...". When a new object has been created or an object has been modified the change exists only locally on the Shore system. In order to share objects to all SafePilot clients open the Deploy dialog or go under "Tools", then "Deploy All". In the deployment dialog, a list of all objects and their statuses are shown. It is possible to deploy one category at a time by selecting the name of the category (e.g. "Routes") and click "Deploy selected category". SafePilot Shore User Guide v3.1
Open the catalog to page 12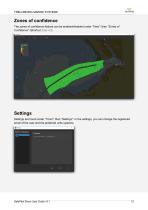
TRELLEBORG MARINE SYSTEMS Zones of confidence The zones of confidence feature can be enabled/disabled under "View", then "Zones of Confidence" (Shortcut: Ctrl + C). Settings Settings are found under "Tools", then "Settings". In the settings, you can change the registered email of the user and the preferred units systems. SafePilot Shore User Guide v3.1
Open the catalog to page 13All Trelleborg Marine and Infrastructure catalogs and brochures
-
SafePilot brochure
20 Pages
-
Docking & Mooring
88 Pages
-
Pneumatic Fender infographic
1 Pages
-
Pneumatic Fenders brochure
28 Pages
-
Fender Application Design Manual
88 Pages
-
Multipurpose and Tug Fenders
44 Pages
-
Rolling Fenders and Safety
18 Pages
-
AutoMoor Brochure
24 Pages
-
Fender Systems
86 Pages
-
DynaMoor
20 Pages
-
Bollards
28 Pages
-
Solid SmartFender Factsheet
2 Pages
-
Ship-Shore Links Factsheet
4 Pages
-
SmartDAS Factsheet
2 Pages
-
TRELLEBORG DYNAMOOR
4 Pages
-
SmartDock ® Display Board
4 Pages
-
Surface Buoyancy
24 Pages
-
SmartMoor Series II
7 Pages
-
Performance Monitoring
3 Pages
-
Universal Safety Link
3 Pages
-
TRELLEBORG’S Tugger Winch
2 Pages
-
LNG Infographic
8 Pages
-
SafePilot User Guide
30 Pages
-
Safepilot SmartPort System
16 Pages
-
Combined ESDS & SSL
3 Pages
-
Ship Shore Link System
3 Pages
-
Emergency Shutdown Link
3 Pages
-
Floating Fenders
48 Pages
-
Prelude LNG
1 Pages
-
AutoMoor Datasheet
4 Pages
-
SafePilot CAT XT System
2 Pages
-
Whitepaper - Correction Factors
10 Pages
-
Mini Guide - Foam Fenders
5 Pages
-
Buoy Range Table
2 Pages
-
Hawser Hooks
6 Pages
-
Guide - Fenders
8 Pages
-
Barometer Report 3
16 Pages
-
Barometer Report 2
7 Pages
-
lload monitoring software
2 Pages
-
lload monitoring systeme
5 Pages
-
Remote Release System
6 Pages
-
Capstans
4 Pages
-
Accessories
10 Pages
Archived catalogs
-
Docking and mooring
2 Pages






















































































